Using Powerpoint to create and customise images
Powerpoint is a really useful tool for creating quick graphics or to make simple changes to existing images. We’ll be writing about a series of posts on this over the next few months to help you use Powerpoint for e-learning. You’ll also find these tips useful if you put together text-based training material or regularly use images in a blog for example.
In this post we’re going to focus on clip art. A lot of clip art looks clunky and old fashioned but with a couple of minor changes you can often transform it into something that looks fresh and fits with the feel of your course. This can get complicated if you have a very busy, multi-layered image and it’s a case of trial and error as you move things around to isolate the part of the image you want.
The following crayon example shows how a very simple change can update a graphic easily.
For example this crayon graphic looks a bit old fashioned to me. But, take away all the black and it looks much better. It takes less than a minute. I would save it to an image file format (like png) if I was using it in a course.
Take a look at this video to see how see another example:
Try it for yourself – here’s the steps
Steps
1: Open a new PowerPoint and create a new blank slide.
2: Search clip art for ‘quote marks’ and insert in a blank PowerPoint slide
3: Right click the image and select “ungroup”
4. Pull the quote marks from the image (select them, click and drag off the main image). You can now delete all other parts of the image.
5. Right click on one of your quote marks and select format object. Select a new colour and ok. Repeat with the next quote mark.
6 Right click to save as picture (png file)
Need some more help? We provide one to one coaching and training courses on Powerpoint for e-learning. Get in touch to find out more – just click on the ’Request Callback’ button on the right.
Or try one of our e-learning courses to brush up on your general Powerpoint Skills
- Introduction to Powerpoint course (available in versions 2000, 2007, 2010)
- Advanced Powerpoint Course

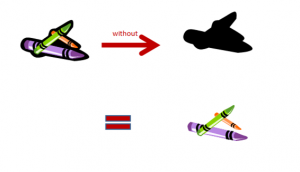
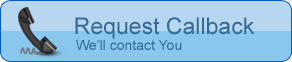

Ann Williams-Maughan said:
Apr 27, 12 at 5:56 pmSorry I missed FIND on Wednesday night. I’ve never donw anything on Powepoint so it would have been really useful for me. Catch up soon.